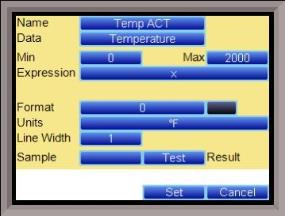Trend Chart Edit
This menu option will allow the user to add, modify, or delete trend lines in a trend chart file, as well as the trend chart files themselves. The trend lines are the number of variables displayed on one screen. For example this could be a control, overtemp, or load thermocouple on a batch furnace. Or it could be one thermocouple from eight temper furnaces. There is not a maximum for template selections, but the number of variables displayed on one screen must be a consideration in this process. The buttons across the top of the screen – Open, New, Delete, Save, and Save As – deal with the trend chart files themselves, not the individual trend lines.
Open will allow the user to select a trend chart file to open up to edit.
New will create a new trend chart file where trend lines can be added.
Delete will delete a specified trend chart file.
Save will save all changes to the current trend chart file that have been made.
Save As will allow the user to save the current trend chart file as a new file with a different name.
Once a new trench chart file has been created, or one has been opened, trend lines can be added, modified, or deleted. Add will add a new trend line to the file. Edit will allow the user to edit the information for a specific trend line. Delete Line will delete the specified line from the chart file.
Adding or editing a trend line will involve the following parameters:
Name – the name of the input, for example “Temp ACT” which would be the actual temperature of the input. It is a good idea to shorten the names so that they still make sense, but do not take up as much space.
Data – This will determine where the data is coming from. The user can click on the box to select from the list of data logged points in the 9010. Some of the points have a name, such as “Temperature” or “Temperature SP”, but others will just show the register in the 9010 that has been logged.
Min – the minimum displayed scale value on a chart.
Max – the maximum displayed scale value on a chart.
Expression – every input requires an expression to be calculated and displayed correctly. This is because the registers in the 9010 hold only integer values, so any value that requires a decimal point needs to be set up properly for the display. For example an expression for temperature would be x (1750 = 1750). For a value such as carbon or millivolts, the expression would be x * 0.01 (150 = 1.50) or x * 0.1 (805 = 80.5).
Format – the value displayed on the chart display of the operator interface. A short custom description can be added here. For example, to display one (1) decimal point, enter a value of “#0.0”. For carbon values, enter a value of “#0.00” for 2 decimals. This would display a value like “0.81”. Entering “#.00” would display a value of “.81”. #0 or 0 will display integer values.
Color – The box next to the format box will allow the user to apply a color to the trend line to differentiate it from other trend lines on the chart.
Units – The type of units used for the trend.
Line Width – a numeric value for the thickness of the trend line. A 1 is a thin line; A higher value = thicker line width.
Sample – a number is entered here to test the expression and verify that formatting is correct.
Test – Press the test button to calculate the expression with the value entered in the sample parameter. For example with an expression of x*.1 and a value of 250 entered in the sample parameter will display a 25.0.
The Set button will set the values entered. The Cancel button will cancel the information and make no changes.
The OK button will close down the screen and prompt the user to save any changes if changes have been made.
The Cancel button will close down the screen and return to the menu screen.